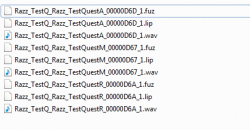Voice Acting: A Complete Guide
Contents
Overview
This guide is a complete tutorial on how to include Voice Acting into your Skyrim mods. It will assume that you already have recording equipment (at least a PC microphone for some basic recording) and knowledge with the Creation Kit dialogue system.
Required Tools
- TES V: Skyrim Creation Kit (available on Steam)
- (optional) Audacity - if you want to record voice files without the help of the Creation Kit
Let's do this!
There are two different ways to go about this. You can use the Creation Kit's built-in recording features, or you can record your files with external software and include them in your modification. The first steps are the same for both methods, so let's continue for now.
Preparation
Before jumping into the Creation Kit, we need to create a few new folders.
- Navigate to the 'Data' folder inside your main 'Skyrim' folder. For a default installation, this should be similar to C:\Program Files (x86)\Steam\steamapps\common\skyrim\data
- Your 'Data' folder should have a bunch of other folders and some files. Now double-click to open the 'sound' folder:
- Now open the 'voice' folder. If you do not have such a folder, create one yourself:
- Now is one of the most important steps. Inside the 'voice' folder create a new folder which has exactly the same name as your plug-in, including the extension. For this example, my plugin was named "test.esp", so I created a folder named "test.esp":
- Open your new folder. Now we need to create one or more new folders, with a name corresponding to the voice types the NPCs in your plugin will receive. I will use a voice type that already exists in the editor, named 'MaleYoungEager', so I created a folder named 'MaleYoungEager'. If you have more NPCs, you will have more folders, one for each of them. NOTE: If you are not sure what a voice type is, follow my example and we'll go back to this later.
That's about it for now. Go back one folder, so you're back in the 'voice' folder and let's keep this open. We'll need it later. We can now open the Creation Kit and start working!
Modifying our NPC
IMPORTANT NOTE: Before starting work, make sure you have already saved your plugin at least once and given it a name! I already assumed that you have previous knowledge of creating NPCs, Quests, and Dialogues, so you probably already have one or more Actors created specifically for your plugin. We might have to modify them slightly, in order to make sure everything works fine.
One by one, double click each of your custom NPCs in the Object Window to open their properties window. Modify the Voice Type field for each of them, in order to match the folders you created in the last step of the 'Preparation' part of this guide. NOTE: The Voice Type you choose is irrelevant if you are going to do all the voice acting yourself. Just choose something different for each NPC (for convenience), and make sure you have your folders in order!
NOTE2: If you do not know how to make a quest, along with the necessary dialogue, the official Creation Kit wiki has an extremely good series of tutorial. I suggest you read and follow those tutorials, except for the part with the voice acting, which I'll cover here. Click here to be redirected to the first tutorial in the Quest Design Fundamentals, on the Creation Kit Wiki (I do not own anything on that site, I'm just linking it for your convenience).
Method 1: Using the Creation Kit's built-in recording features
If you want to use the Creation Kit's built-in recording features, then continue following these steps!. If you want to use your own files, recorded separately, jump to the next section!
- Make sure you saved changes to your NPC(s) and now let's navigate to our quest in the Object window, and double click on it to open its properties. Select the 'Dialogue Views' tab and select the Dialogue View you want to add Voice Acting to. For this tutorial, I just threw together several lines of dialogue:
- Let's work on the first topic. Double-click on the NPCs response ('Why, actually, yes!...' in my case) to open up the Topic Info.
- Now double click on the entry in the Response Text table:
- This will open up the Edit Response window. If everything went well, we should see one entry in the table above the Record/Preview/Save buttons:
- Now we will really start recording. Press the Record button, do the acting, and press Done. If you do not want to use your voice, you can just press the Record button, stand silent for a few seconds and the press done. This will create a sound file with no actual sound in it, and you can then use that ingame. The NPC will not say anything, but it will give you and the people playing your mod time to read the lines.
- Now, before closing this window, take a look at the value in the field 'Voice Filename'. Select it and press CTRL-C to copy it (Razz_TestQ_Razz_TestQuestM_00000D67_1 is the value for me):
- Press OK to close the 'Edit Response' window.
- Now let's alt-tab out of the Creation Kit back to the 'voice' folder. You should see a file named 'temp.wav'. If you double-click it it should open in a media player and you can hear the recording you just made earlier. Rename this file using the value you just copied from the editor, and keep the .wav extension.
- Now let's press CTRL-X to cut this file. Open the folder corresponding to your plugin ('test.esp' in my case), and then the folder corresponding to the Voice Type of the NPC you're working on ('MaleYoungEager' in my case) and paste (CTRL-V) your file there.
- (Don't close this window, we will be constantly alt-tabbing and working with these files) Go back into the editor, and double-click on the response again. The 'Edit Response' window will pop up once again.
- Below the Record/Preview/Save buttons there are two circles you can check: From WAV and From LTF. Check the "From WAV" Circle, select the entry in the table above, and then press the Generate Lip File button, which should now be avaiable:
- Going back to the folder where we pasted that .wav earlier ('MaleYoungEager' for me), we can see a new, .lip file! We're almost done!
- Now copy and paste the .wav file to make a duplicate of it, and rename it, keeping the original name, but changing the extension to .fuz. This is what we should have now:
Congratulations! That's all! If you now go inside the game and test the first dialogue line you will hear your voice acting! The bad part is that we have to do this for every single line of dialogue, but once you get used to the process it will be quite quick!. Press OK twice, and we'll be back at the Dialog Views window. Select another response, and repeat all of the steps above. Do this for every single dialogue line you want to have voice acted. In the end, your folder should look something like this, with more or fewer files, depending on the number of lines:
Method 2: Recording your own voice files
If you decided to record your own files, you should continue from here! Instead of using the Creation Kit to record files, we will use an external program for our recording. I suggest Audacity, which is free and more than enough for anyone that wants to do some amateur voice recording, as it can offer a few extra features, including good noise removal.
- I recorded all of my lines and saved them in one place for easier access. I suggest you take them all and copy them to the folder corresponding to the voice type of the NPC you are working on (MaleYoungEager):
- Now go back to the Creation Kit. The Topic Info window should open. Double-click on the response you want to add voice acting to:
- The Edit Response window just popped up now. Somewhere close to the bottom is a series of buttons: Record/Preview/Save. Above that is a table. Make sure there is a value in that table. Above it you can see a field named Voice Filename. Select that and CTRL+C to copy it.
- Now going back to the folder where you copied the .wav's earlier, select the .wav corresponding to the response that you opened up in the Creation Kit and rename it, using the filename you just copied.
- Do this for all of your files, using the paths that you copy from the editor, from each of the NPC's responses.
Now for each of the responses, do the following steps:
- Double-click on the response you want to add voice to. The 'Edit Response' window will pop up once again.
- Below the Record/Preview/Save buttons there are two circles you can check: From WAV and From LTF. Check the "From WAV" Circle, select the entry in the table above, and then press the Generate Lip File button, which should now be avaiable:
- Going back to the folder where we pasted and renamed all the .wavs earlier ('MaleYoungEager' for me), we can see a new, .lip file just below the .wav file corresponding to the Response we are working on! We're almost done!
- Now copy and paste the .wav file corresponding to the response we are working on to make a duplicate of it, and rename it, keeping the original name, but changing the extension to .fuz. This is what we should have now:
As I already mentioned, repeat the steps above for all of your responses, and you should now have a lot of these 'sets' of voice files!
Conclusions
I hope this works for you. It took me several hours to make this work properly, and I couldn't find a good guide anywhere so I decided to write one myself. If there are any problems with this tutorial, or if any parts seem unclear to you, feel free to message me on the NEXUSMODS forums (my username is Razzinnator). Thanks for reading!