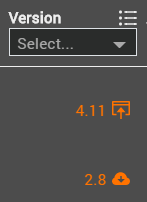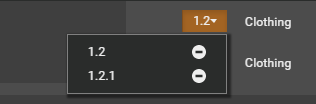Difference between revisions of "Updating Mods using Vortex"
Pickysaurus (talk | contribs) m (→Processing Updates) |
Pickysaurus (talk | contribs) m (→Processing Updates) |
||
| Line 35: | Line 35: | ||
Vortex can display several different icons for updates. The icons show slightly different update options for the file. | Vortex can display several different icons for updates. The icons show slightly different update options for the file. | ||
| − | * ''Manual Update'' - This is shown with the "Open Externally" icon. Updating this mod requires you to go to the mod page and chose the latest version of the file yourself. If you are a Premium user and see this icon it means the mod author may have added several new files and Vortex cannot | + | * '''Manual Update''' - This is shown with the "Open Externally" icon. Updating this mod requires you to go to the mod page and chose the latest version of the file yourself. If you are a Premium user and see this icon it means the mod author may have added several new files and Vortex cannot |
| − | * ''Automatic Update'' - A cloud icon shows that Vortex was able to determine which file is the latest version of the one you currently have downloaded. Clicking this option will start the download of the new file directly. This option is only available to Premium users. | + | * '''Automatic Update''' - A cloud icon shows that Vortex was able to determine which file is the latest version of the one you currently have downloaded. Clicking this option will start the download of the new file directly. This option is only available to Premium users. |
| − | * ''Latest Changes'' - If the author has added a changelog for the latest version, the list of changes will show up with a "document" icon next to either of the update icons. | + | * '''Latest Changes''' - If the author has added a changelog for the latest version, the list of changes will show up with a "document" icon next to either of the update icons. |
== Installing Updates == | == Installing Updates == | ||
Latest revision as of 11:24, 20 May 2020
Mods downloaded into Vortex from Nexus Mods can be updated from within Vortex on the Mods Page. Versions are managed per file and not per mod.
If a mod has multiple files each file will independently be tracked and managed.
Contents
Checking for updates
All Mods
![]()
- Click on the Check For Updates icon in the Mods page.
- Check for Updates (Optimized) -> This is the default option. It checks against a list of all mods that have been updated in the last 30 days.
- Check for Updates (Full) -> If the optimized check does not find the update, this option will check each mod in sequence. Using the full check will use considerably more API requests if you have a lot of mods installed.
Multiple Mods
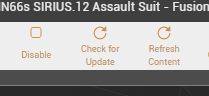
With multiple mods selected you can click on the Check for Updates icon in the bottom toolbar to check for updates on the selection.
Single Mod
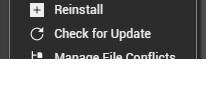
When right clicking on a single mod you can select "Check for Update". This will look up the mod on Nexus Mods to see if it has been changed since you installed the current version.
Processing Updates
When updates are available you for a mod it will be indicated in the version column.
Vortex can display several different icons for updates. The icons show slightly different update options for the file.
- Manual Update - This is shown with the "Open Externally" icon. Updating this mod requires you to go to the mod page and chose the latest version of the file yourself. If you are a Premium user and see this icon it means the mod author may have added several new files and Vortex cannot
- Automatic Update - A cloud icon shows that Vortex was able to determine which file is the latest version of the one you currently have downloaded. Clicking this option will start the download of the new file directly. This option is only available to Premium users.
- Latest Changes - If the author has added a changelog for the latest version, the list of changes will show up with a "document" icon next to either of the update icons.
Installing Updates
Once download install the mod as per normal. Vortex will detect that it is an update of an existing mod and prompt whether you want to update just the current profile or all profiles:
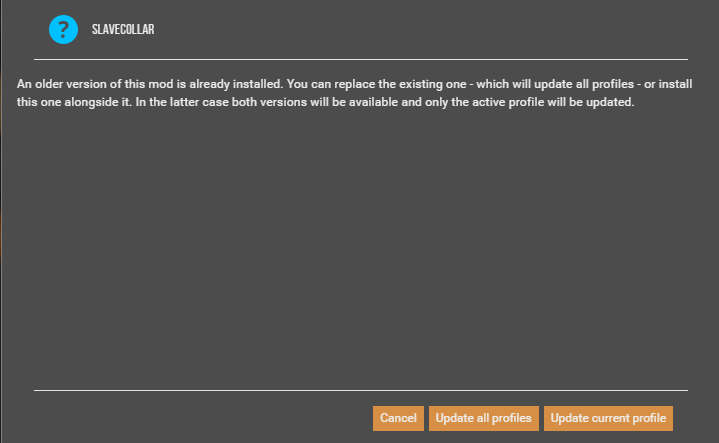
Once updated both version will be available within Vortex. You can switch version by clicking on the version number in the Mods page.
You can also remove old version from here