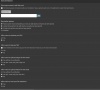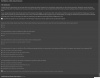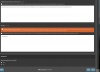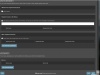How to Manage Mod Permissions, Credits, and Files on NexusMods
Overview
Once you have uploaded your mod to the NexusMods site, you may not have bothered with setting the "Permissions and Credits" tab. Or perhaps you decided to change your original permissions or otherwise alter some aspect of the upload. Here is how to manage those settings.
Programs and Tools
- Any web browser
- A NexusMods site account
Details
Up in the upper right-corner of the NexusMods web page once you have logged on, you will find your logged in "account name", avatar icon, and a "gear" icon.
- Select (<Left-click> on) the "gear" icon to take you to your profile "settings" page. On the page thus displayed you will see a "Files(Mine)" tab.
- Select that "Files(Mine)" tab. That will cause a page to be displayed with a list of the mod files you have uploaded to the NexusMods site.
- Under each file is a column labelled "Manage Mod" and a second one labelled "Mod Status".
- Under the "Manage Mod" entry are entries to specific aspects of that mod such as "Mod details", "Documentation", "Permissions", and "Requirements". We are going to talk about the "Permissions" entry so select that.
- This page displays the "<name of your mod>" (e.g. "Edit UDKInstall-2011-09") followed by ":Permissions". Under that is the label "Your Mod Page", and below that is a series of "tabs" related to the entries you just saw on the "Files(Mine)" tab under the "Manage Mod" column. The tab labelled "Permissions" has a colored dot in the "radio button" indicating it is the page you are currently looking at, while other tabs have a white dot indicating they have at least some settings configured, and others may have no dot indicating they have no settings established. (See Permissions Figure-1a. Click the link/thumbnail to see the enlarged image. Use your browser "<back page>" control to return to this page.)
- Following are "Mod Page Permissions" regarding what you are allowing people viewing your mod page to edit on that page and it's various tabs. These should be self-explanatory; but when in doubt, contact a forum moderator for the official Nexus site position on their intended meaning. (See Permissions Figure-1b. Click the link/thumbnail to see the enlarged image. Use your browser "<back page>" control to return to this page.)
- Following that are the "Distribution, credits and permissions" which apply to the use other may make of your mod. These are what appear under the "Permissions and credits" tab on the download page. Please give careful consideration to these permissions, not only when you first upload your mod, but also when you decide you are finished with working on it. No matter how useful and functional your mod may be when you are "done" with it, things can change and if you have locked down your permissions, others cannot make any changes to make it still functional unless you have explicitly granted them permission to do so. Many a beloved mod has fallen to the wayside because the author can no longer be contacted so it can have a "minor fix". (See Permissions Figure-1b. Click the link/thumbnail to see the enlarged image. Use your browser "<back page>" control to return to this page.)
- Note the first "checkbox" allows you to 'specify my own permissions in the "Additional Permission instructions" text box below and not use the built-in options'. If this is checked, you will not be able to select any of the predefined permissions that immediately follow. (They do show the default settings, however.) You will have to enter your own specific permissions in the "free-form" text box which follows that section. You should only consider using the free-form text box when nothing else will do, as in the example shown in the figure where someone else' "End User License Agreement" (EULA) has to be used instead.
- Immediately following the "Additional Permission instructions" text box is the "Credits" text box. This is followed by the optional "Donations" switch that (when enabled) causes that box to appear on your download page. (See Permissions Figure-1d. Click the link/thumbnail to see the enlarged image. Use your browser "<back page>" control to return to this page.)
- The "Next" button takes you to the "Requirements and mirrors" tab.
- The "Official mod requirements (DLCs)" list varies by game. These should only be selected if they MUST be included in the game load order in order for your mod to work correctly. Other required mods would include any which are considered "master files" for your mod or provide essential functions such as "script extenders". (See Requirements & Mirrors Figure. Click the link/thumbnail to see the enlarged image. Use your browser "<back page>" control to return to this page.)
- The "Articles" tab should be used for technical explanations not considered desirable or appropriate for inclusion in your mod description. The description is where you "market" your mod to the community as something they want to use. An article is where you might explain the advantages to your approach to the mod's solution to the perceived problem, or the nature of the underlying problem. This tab is often overlooked, so don't rely upon it to convey essential information for using your mod unless you make a specific reference (and link) to it in the description.
The other tabs should be self-explanatory:
- Mod Detail include "Category", 'Name", "Language", "Versions, "Author", "Brief overview", "Detailed Description", and "Classification".
- Media is both Images (pictures) and videos.
- Documentation contains "ReadMe", "ChangeLog", and "Additional Information" text.
- Manage Files lets you do just that for your uploaded mod files. The "File Category" enables you to move a previous version file from "Main Files" to another predefined category such as "Update", "Optional files", "Old versions", or "Miscellaneous". Do use a "major-minor" version number system to identify each upload version of your mod file. Not only does this allow users to know if they have the latest version, but helps identification if they need to revert to an earlier version in the event a bug makes it necessary (and no one is perfect 100% of the time).
- Publish Mod is very similar to the Mod Detail page, but is for uploading mod files to the site.