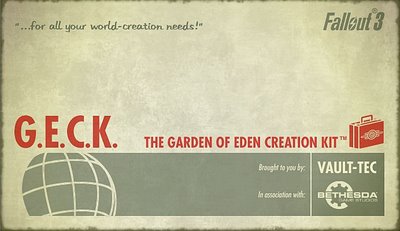Difference between revisions of "GECK: Tips and Tricks"
Scallywag38 (talk | contribs) |
(Change the default load choices) |
||
| (7 intermediate revisions by 4 users not shown) | |||
| Line 1: | Line 1: | ||
| − | [[File:GECK Logo.jpg|400px | + | [[File:GECK Logo.jpg|400px|right|The GECK startup logo]] |
| + | [[File:Work in Progress Header.png|200px|left|Work in Progress]] | ||
| + | |||
| + | |||
| + | |||
==Overview== | ==Overview== | ||
This is a starting list of any helpful tips on using the Fallout SDK, the GECK. Please add anything that you think the community will find useful, be it a special procedure to a particular arrangement of windows within the GECK. | This is a starting list of any helpful tips on using the Fallout SDK, the GECK. Please add anything that you think the community will find useful, be it a special procedure to a particular arrangement of windows within the GECK. | ||
| Line 7: | Line 11: | ||
| − | == '' | + | == ''Default Load'' == |
| + | Each of the DLC .esm files have a .nam file of the same name in the Data folder. A .nam file's only purpose is to force the game to load the matching .esm, whether or not it is checked in the game loader / mod manager. Its effect in the GECK is to force the matching file to default to selected in the load dialog. Simply delete/relocate these .nam files so their .esm files no longer default to selected. Also, you can create a .nam file for any .esm or .esp file you want to default to selected in the GECK load. Though, it will also be loaded by the game, selected or not. Because of this, use this trick only for the masters of the file you are editing, and not the one you are working on. | ||
| + | ---- | ||
| + | == ''Manipulating Bodies'' == | ||
When Havok Sim is activated, in the Render Window hold Ctrl+Alt and click and hold a dead person's body to drag the body around the screen. The effect is similar to that of grabbing a body ingame, so clicking on a different area of the body moves that bit around. The body still obeys the joint constraints seen ingame and limbs still collide with one another. | When Havok Sim is activated, in the Render Window hold Ctrl+Alt and click and hold a dead person's body to drag the body around the screen. The effect is similar to that of grabbing a body ingame, so clicking on a different area of the body moves that bit around. The body still obeys the joint constraints seen ingame and limbs still collide with one another. | ||
---- | ---- | ||
| − | |||
| − | |||
== ''The Object Pallette'' == | == ''The Object Pallette'' == | ||
Using the object palette can give a level a unique and individual feel. Try to make as many different palettes as you can for each situation. For some starter palettes try [http://www.fallout3nexus.com/downloads/file.php?id=4369 25 Useful Geck Object Palletes ] or [http://www.newvegasnexus.com/downloads/file.php?id=35971 Chucks Object Editing Pallets Modders resource] | Using the object palette can give a level a unique and individual feel. Try to make as many different palettes as you can for each situation. For some starter palettes try [http://www.fallout3nexus.com/downloads/file.php?id=4369 25 Useful Geck Object Palletes ] or [http://www.newvegasnexus.com/downloads/file.php?id=35971 Chucks Object Editing Pallets Modders resource] | ||
---- | ---- | ||
| − | + | == ''Keeping Track of Records'' == | |
| − | + | To keep track of any new items you have made for your mod just add them to a form list! That way you can reopen the form list whenever you want and look at all of your new shiny records. Alternatively, click on the form ID header to arrange items by creation date. Handy for finding your most useful addition. | |
| + | ---- | ||
| + | == ''Force Actor Clothing Reevaluation'' == | ||
| + | This script causes actors to re-evaluate what items they should equip based on what is left in their inventory. Use this after adding armor to an actor from a leveled list to make the actor equip it. | ||
| + | actor.AddItem ArmorLeather 1 ;Add a known armor to the actor | ||
| + | actor.EquipItem ArmorLeather ;Equip the armor we added | ||
| + | actor.RemoveItem ArmorLeather 1 ;Remove the armor we added | ||
| + | ---- | ||
== ''Dual Monitors'' == | == ''Dual Monitors'' == | ||
Working with two monitors makes the geck much easier to use. By putting the Render Window on one monitor, and leaving the Object and Cell View windows in another, you can clearly see what you are doing and the layout of your project. [[Media:Dual Monitor Arrangement.jpg|Example]] | Working with two monitors makes the geck much easier to use. By putting the Render Window on one monitor, and leaving the Object and Cell View windows in another, you can clearly see what you are doing and the layout of your project. [[Media:Dual Monitor Arrangement.jpg|Example]] | ||
---- | ---- | ||
| + | == ''Refreshing the Render Window'' == | ||
| + | Sometimes when adding a light it will only show the light marker but not add the actual light. This can be fixed by pressing F5 every time you place or move a light. When working in exteriors, it is recommended that you turn off "Allow Render Window Cell Loads" in the Render Window properties, and instead hit F5 while the camera is positioned over the desired cell. This not only reduces memory usage, causing less crashes, but it also stops you from accidentally loading another set of cells when selecting objects. | ||
| + | ---- | ||
| + | == ''NTCore's 4GB Patch'' == | ||
| + | [http://www.ntcore.com/4gb_patch.php NTCore's 4GB Patch] is a helpful utility that allows any executable to use up to 4GB of memory on x64 systems. Patching the GECK is highly recommended, as it should greatly reduce the amount of crashes that you experience. Remember, it is only to be used on x64 platforms. | ||
| + | == ''Editing the GeckCustom.ini for New Vegas'' == | ||
| + | You may find many things are invisible when viewing an interior cell in the New Vegas version of the GECK. There is an easy way to fix this. Navigate to Documents/My games/FalloutNV, and open the GeckCustom.ini ; Find the line bUseMultibounds=1, and change the value to 0. | ||
| + | ---- | ||
[[Category:Tutorials]] | [[Category:Tutorials]] | ||
[[Category:Tools]] | [[Category:Tools]] | ||
[[Category:GECK]] | [[Category:GECK]] | ||
Latest revision as of 00:42, 11 September 2014
Contents
Overview
This is a starting list of any helpful tips on using the Fallout SDK, the GECK. Please add anything that you think the community will find useful, be it a special procedure to a particular arrangement of windows within the GECK.
Default Load
Each of the DLC .esm files have a .nam file of the same name in the Data folder. A .nam file's only purpose is to force the game to load the matching .esm, whether or not it is checked in the game loader / mod manager. Its effect in the GECK is to force the matching file to default to selected in the load dialog. Simply delete/relocate these .nam files so their .esm files no longer default to selected. Also, you can create a .nam file for any .esm or .esp file you want to default to selected in the GECK load. Though, it will also be loaded by the game, selected or not. Because of this, use this trick only for the masters of the file you are editing, and not the one you are working on.
Manipulating Bodies
When Havok Sim is activated, in the Render Window hold Ctrl+Alt and click and hold a dead person's body to drag the body around the screen. The effect is similar to that of grabbing a body ingame, so clicking on a different area of the body moves that bit around. The body still obeys the joint constraints seen ingame and limbs still collide with one another.
The Object Pallette
Using the object palette can give a level a unique and individual feel. Try to make as many different palettes as you can for each situation. For some starter palettes try 25 Useful Geck Object Palletes or Chucks Object Editing Pallets Modders resource
Keeping Track of Records
To keep track of any new items you have made for your mod just add them to a form list! That way you can reopen the form list whenever you want and look at all of your new shiny records. Alternatively, click on the form ID header to arrange items by creation date. Handy for finding your most useful addition.
Force Actor Clothing Reevaluation
This script causes actors to re-evaluate what items they should equip based on what is left in their inventory. Use this after adding armor to an actor from a leveled list to make the actor equip it.
actor.AddItem ArmorLeather 1 ;Add a known armor to the actor actor.EquipItem ArmorLeather ;Equip the armor we added actor.RemoveItem ArmorLeather 1 ;Remove the armor we added
Dual Monitors
Working with two monitors makes the geck much easier to use. By putting the Render Window on one monitor, and leaving the Object and Cell View windows in another, you can clearly see what you are doing and the layout of your project. Example
Refreshing the Render Window
Sometimes when adding a light it will only show the light marker but not add the actual light. This can be fixed by pressing F5 every time you place or move a light. When working in exteriors, it is recommended that you turn off "Allow Render Window Cell Loads" in the Render Window properties, and instead hit F5 while the camera is positioned over the desired cell. This not only reduces memory usage, causing less crashes, but it also stops you from accidentally loading another set of cells when selecting objects.
NTCore's 4GB Patch
NTCore's 4GB Patch is a helpful utility that allows any executable to use up to 4GB of memory on x64 systems. Patching the GECK is highly recommended, as it should greatly reduce the amount of crashes that you experience. Remember, it is only to be used on x64 platforms.
Editing the GeckCustom.ini for New Vegas
You may find many things are invisible when viewing an interior cell in the New Vegas version of the GECK. There is an easy way to fix this. Navigate to Documents/My games/FalloutNV, and open the GeckCustom.ini ; Find the line bUseMultibounds=1, and change the value to 0.