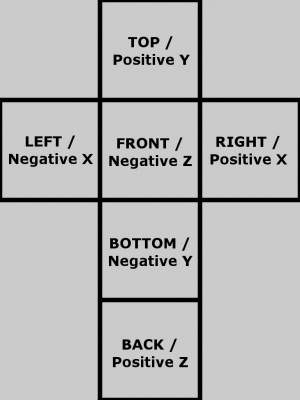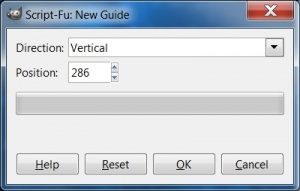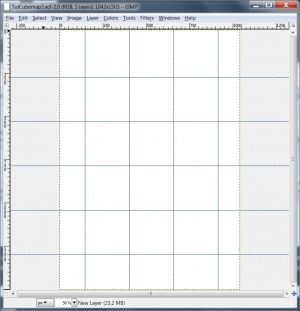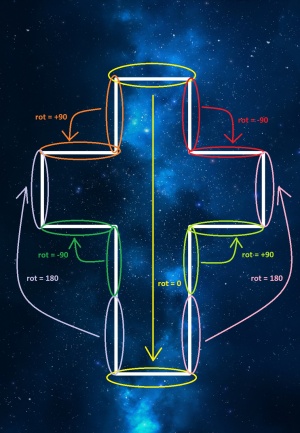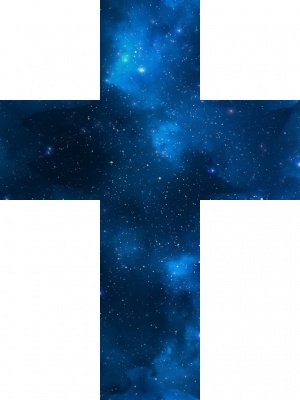Difference between revisions of "Creating cubemaps for Skyrim"
(Created page with "==Overview== This tutorial shows all the main steps you need to follow to create a cubemap for Skyrim (the cubemap you create here may be used in other games, too). == Required ...") |
m (Updated links.) |
||
| (10 intermediate revisions by 2 users not shown) | |||
| Line 1: | Line 1: | ||
| − | ==Overview== | + | |
| + | == Overview == | ||
| + | |||
This tutorial shows all the main steps you need to follow to create a cubemap for Skyrim (the cubemap you create here may be used in other games, too). | This tutorial shows all the main steps you need to follow to create a cubemap for Skyrim (the cubemap you create here may be used in other games, too). | ||
== Required tools == | == Required tools == | ||
| − | * [ | + | |
| − | * [ | + | *[https://www.gimp.org/ GIMP] |
| + | *[https://gpuopen.com/archive/gamescgi/cubemapgen/ ATi CubeMapGen] | ||
== Cubemaps == | == Cubemaps == | ||
| − | [[File:TutCubemap1.jpg|right | + | |
| − | Cubemaps are the texture files that are used on metallic items (like weapons and armours) to add reflections to them. In Skyrim they are usually named with the _e.dds extension. | + | [[File:TutCubemap1.jpg|thumb|right|Vertical cross cubemap]] Cubemaps are the texture files that are used on metallic items (like weapons and armours) to add reflections to them. In Skyrim they are usually named with the _e.dds extension. |
The strength of the reflection in game is modulated by: | The strength of the reflection in game is modulated by: | ||
| − | * the shader flags sets in the nif file, under the ''BSLightingShaderProperty'' node. This settings will affect all the mesh node. | + | |
| − | * the environment mask. This texture file is used to adjust the reflection in the different parts of the mesh (envirnment mask files are usually named with the _em.dds extension): the white parts of the environment mask will show all the reflections set in the cubemap, the black parts will have no reflection at all and the grey parts will be somewhere in between depending on the shade of grey used. | + | *the shader flags sets in the nif file, under the ''BSLightingShaderProperty'' node. This settings will affect all the mesh node. |
| + | *the environment mask. This texture file is used to adjust the reflection in the different parts of the mesh (envirnment mask files are usually named with the _em.dds extension): the white parts of the environment mask will show all the reflections set in the cubemap, the black parts will have no reflection at all and the grey parts will be somewhere in between depending on the shade of grey used. | ||
The name cubemap comes from the fact that these textures have the shape of an unfolded cube: they consist of six square images of the same size that will cover the six faces of a cube with a seamless picture. There are several shapes for cubemaps (as there are several ways in which you can unfold a cube), the one I am going to use in ths tutorial is the vertical cross shape as shown in picture ''Vertical cross cubemap''. | The name cubemap comes from the fact that these textures have the shape of an unfolded cube: they consist of six square images of the same size that will cover the six faces of a cube with a seamless picture. There are several shapes for cubemaps (as there are several ways in which you can unfold a cube), the one I am going to use in ths tutorial is the vertical cross shape as shown in picture ''Vertical cross cubemap''. | ||
| Line 18: | Line 22: | ||
The most common way of creating a cubemap is using a picture of a landscape, as this landscape will be the image reflected on the item, but you can create cubemaps also using just abstract images with dark and light spots. | The most common way of creating a cubemap is using a picture of a landscape, as this landscape will be the image reflected on the item, but you can create cubemaps also using just abstract images with dark and light spots. | ||
| + | | ||
| + | |||
| + | == Prepare the picture == | ||
| + | |||
| + | [[File:TutCubemap2.jpg|thumb|right|Adding a vertical guide]] [[File:TutCubemap3.jpg|thumb|right|Grid]] [[File:TutCubemap4.jpg|thumb|right|Initial picture]] Begin with a blank image in GIMP, the size of it to be a little bigger than the cubemap you are going to use. In this tutorial I am going to work with faces of 256 x 256 and the vertical cross shape, so the total size of my cubemap will be: | ||
| + | |||
| + | *width = 3 * 256 = 768 | ||
| + | *height = 4 * 256 = 1024 | ||
| + | |||
| + | And the canvas I am using is 1042 x 1503 but any size will do as long as it is bigger than 768 x 1024. | ||
| + | |||
| + | A very useful thing to do is to set a grid in GIMP using guides. These guides will mark the edges of each of the six faces that form the cubemap. To make sure that the spacing between them is exactly the size you've chosen for your square faces (256 in this tutorial), select the menu ''Image -> Guides -> New Guide ...'' and then select if the new guide is horizontal or vertical and its position in pixels as shown in picture ''Adding a vertical guide''. | ||
| + | |||
| + | After you've added all the required guides, you'll end up with something similar to the image shown in picture ''Grid''. | ||
| + | |||
| + | The next step is to select the base image that will be used for the cubemap, or draw it yourself. | ||
| + | |||
| + | :'''''Note:''' If you decide to draw the picture yourself to make things easier, make sure that all the edges have the same colour and paint the light spots without modifying the edges. That will save you a lot of time.'' | ||
| + | |||
| + | In this tutorial I've chosen a picture of the Milky Way but it could be any other picture. Open the picture as a new layer ''(File -> Open as layers ...)'' and position/resize/rotate it until you get something like the ''Initial picture''. | ||
| + | |||
| + | | ||
| + | |||
| + | == Make the picture seamless == | ||
| + | |||
| + | [[File:TutCubemap5.jpg|thumb|right|Seams]] [[File:TutCubemap6.JPG|thumb|right|Eliminating seams]] [[File:TutCubemap7.jpg|thumb|right|Seamless cubemap]] As previously said, the cubemap id formed by six images that correspond to the six faces of a cube. For it to reflect the light correctly, the cubemap has to be seamless, i.e. the edges where two faces will be joined when folding the cubemap on a cube should show a continuous picture. Depending on the picture you've chosen and where you've decided to set the limits of the cube map this task can be very difficult and tedious, so take this in mind when chosing the base image and deciding which portion of it you want to use for the cubemap. | ||
| + | |||
| + | In picture ''Seams'' it is shown what edges will be joined together when folded on to the cube and the rotations (expressed in degrees) each of the edges will undergo when joining the corresponding edge of the other face. | ||
| + | |||
| + | I am going to explain the easiest way of making the edges join seamlessly working with one of the edges: the same procedure has to be done for making all the other six edges match, i.e. you wil have to repeat this seven times. The edges I am going to work with are the ones circled by a pink ellipse in picture ''Seams'', the ''BACK'' and the ''RIGHT'' squares. Picture ''Eliminating seams'' shows the process followed: | ||
| + | |||
| + | *select the square that is outside the cubemap and shares one of the edges you want to work with (the square that has the word ''COPY'' inside in the picture). | ||
| + | *copy the selected square ''(Edit -> Copy)'' and paste it as a new layer ''(Edit -> Paste as -> New Layer)'' | ||
| + | *rotate the new layer 180 degrees ''(Layer -> Transform -> Rotate 180º)''. If you are working with other edges rotate the new layer as indicated in picture ''Seams''. | ||
| + | *move the new layer until it perfectly overlaps the ''RIGHT'' square of the cubemap (the square that has the word ''PASTE'' inside in the picture). | ||
| + | |||
| + | :'''''Note:''' Now the guides you added at the beginning show how useful they are as they make the selection and the positioning of the copied squares to match perfectly the size and positioning of the edges.'' | ||
| + | |||
| + | *Leaving the outer edge of the new layer intact (as it will join seamlessly with the edge of the ''BACK'' square) erase the rest of the layer taking into account that you don't create new seams inside the ''RIGHT'' square. | ||
| + | |||
| + | :'''''Notes:''''' | ||
| + | :''* The easiest way for me to do this is to work with ''Layer Masks'', making transparent some regions of the layer and see the effects and be able to revert them before making them real, but you can use any method you prefer: erase, clone, paint, ...'' | ||
| + | :''* Take into account that in the RIGHT square you are going to work with the three outer edges, and that once you've fixed one of them you don't want to generate new seams when working with the other two.'' | ||
| + | |||
| + | After working on all the edges following the same procedure described above and erasing the parts of the image that are outside the cubemap I got a picture like the one shown in picture ''Seamless cubemap''. Save the picture as a .png file. | ||
| + | |||
| + | == Saving the cubemap for Skyrim == | ||
| + | |||
| + | [[File:TutCubemap8.jpg|thumb|right|Saving the dds file]] The last step is to save the cubemap dds file. You can do that with GIMP but the process is much easier if you use [https://gpuopen.com/archive/gamescgi/cubemapgen/ ATI CubeMapGen]. | ||
| + | |||
| + | Launch the CubeGenMap and click on the ''Load Cube Cross'' button. | ||
| + | |||
| + | #Select the vertical cross cubemap image you've just created in gimp and you'll see that the sphere in the middle is now covered by the cubemap image as shown in picture ''Saving the dds file''. | ||
| + | #Rotate the sphere with your mouse just to make sure there are no seams in the texture. If you see any seam, then go back to GIMP to fix it. | ||
| + | #Check the ''Save Mipchain'' checkbox to generate Mipmaps in the dds file. | ||
| + | #Select the ''Output cube size'' which will determine the size of the squares of the cubemap in the dds file. | ||
| + | #Set the ''Output cube format'' to DTX1. | ||
| + | #Then press ''Filter cubemap'' and wait until the tool as finished processing it. | ||
| + | #After that press ''Save Cubemap (.dds)'' and select the foolder and the name of your cubemap (in Skyrim cubemaps are usually named with the _e.dds extension). | ||
| + | |||
| + | Now you have a new cubemap that can be used in Skyrim to add new reflections to weapons, armour or any metallic object in game :) | ||
| + | |||
| + | | ||
| − | ==References== | + | == References == |
| − | |||
| + | *[http://www.custommapmakers.org/wiki/index.php/Creating_a_skybox_from_a_photograph Creating a skybox from a photograph] | ||
| − | [[Category:Skyrim]] | + | [[Category:Skyrim]] [[Category:Skyrim Special Edition]] [[Category:Tutorials]] [[Category:Texturing]] [[Category:GIMP]] [[Category:Mod Creation]] |
| − | [[Category:Tutorials]] | ||
| − | [[Category:Texturing]] | ||
| − | [[Category:GIMP]] | ||
Latest revision as of 22:13, 20 November 2018
Contents
Overview
This tutorial shows all the main steps you need to follow to create a cubemap for Skyrim (the cubemap you create here may be used in other games, too).
Required tools
Cubemaps
Cubemaps are the texture files that are used on metallic items (like weapons and armours) to add reflections to them. In Skyrim they are usually named with the _e.dds extension.The strength of the reflection in game is modulated by:
- the shader flags sets in the nif file, under the BSLightingShaderProperty node. This settings will affect all the mesh node.
- the environment mask. This texture file is used to adjust the reflection in the different parts of the mesh (envirnment mask files are usually named with the _em.dds extension): the white parts of the environment mask will show all the reflections set in the cubemap, the black parts will have no reflection at all and the grey parts will be somewhere in between depending on the shade of grey used.
The name cubemap comes from the fact that these textures have the shape of an unfolded cube: they consist of six square images of the same size that will cover the six faces of a cube with a seamless picture. There are several shapes for cubemaps (as there are several ways in which you can unfold a cube), the one I am going to use in ths tutorial is the vertical cross shape as shown in picture Vertical cross cubemap.
The most common way of creating a cubemap is using a picture of a landscape, as this landscape will be the image reflected on the item, but you can create cubemaps also using just abstract images with dark and light spots.
Prepare the picture
Begin with a blank image in GIMP, the size of it to be a little bigger than the cubemap you are going to use. In this tutorial I am going to work with faces of 256 x 256 and the vertical cross shape, so the total size of my cubemap will be:- width = 3 * 256 = 768
- height = 4 * 256 = 1024
And the canvas I am using is 1042 x 1503 but any size will do as long as it is bigger than 768 x 1024.
A very useful thing to do is to set a grid in GIMP using guides. These guides will mark the edges of each of the six faces that form the cubemap. To make sure that the spacing between them is exactly the size you've chosen for your square faces (256 in this tutorial), select the menu Image -> Guides -> New Guide ... and then select if the new guide is horizontal or vertical and its position in pixels as shown in picture Adding a vertical guide.
After you've added all the required guides, you'll end up with something similar to the image shown in picture Grid.
The next step is to select the base image that will be used for the cubemap, or draw it yourself.
- Note: If you decide to draw the picture yourself to make things easier, make sure that all the edges have the same colour and paint the light spots without modifying the edges. That will save you a lot of time.
In this tutorial I've chosen a picture of the Milky Way but it could be any other picture. Open the picture as a new layer (File -> Open as layers ...) and position/resize/rotate it until you get something like the Initial picture.
Make the picture seamless
As previously said, the cubemap id formed by six images that correspond to the six faces of a cube. For it to reflect the light correctly, the cubemap has to be seamless, i.e. the edges where two faces will be joined when folding the cubemap on a cube should show a continuous picture. Depending on the picture you've chosen and where you've decided to set the limits of the cube map this task can be very difficult and tedious, so take this in mind when chosing the base image and deciding which portion of it you want to use for the cubemap.In picture Seams it is shown what edges will be joined together when folded on to the cube and the rotations (expressed in degrees) each of the edges will undergo when joining the corresponding edge of the other face.
I am going to explain the easiest way of making the edges join seamlessly working with one of the edges: the same procedure has to be done for making all the other six edges match, i.e. you wil have to repeat this seven times. The edges I am going to work with are the ones circled by a pink ellipse in picture Seams, the BACK and the RIGHT squares. Picture Eliminating seams shows the process followed:
- select the square that is outside the cubemap and shares one of the edges you want to work with (the square that has the word COPY inside in the picture).
- copy the selected square (Edit -> Copy) and paste it as a new layer (Edit -> Paste as -> New Layer)
- rotate the new layer 180 degrees (Layer -> Transform -> Rotate 180º). If you are working with other edges rotate the new layer as indicated in picture Seams.
- move the new layer until it perfectly overlaps the RIGHT square of the cubemap (the square that has the word PASTE inside in the picture).
- Note: Now the guides you added at the beginning show how useful they are as they make the selection and the positioning of the copied squares to match perfectly the size and positioning of the edges.
- Leaving the outer edge of the new layer intact (as it will join seamlessly with the edge of the BACK square) erase the rest of the layer taking into account that you don't create new seams inside the RIGHT square.
- Notes:
- * The easiest way for me to do this is to work with Layer Masks, making transparent some regions of the layer and see the effects and be able to revert them before making them real, but you can use any method you prefer: erase, clone, paint, ...
- * Take into account that in the RIGHT square you are going to work with the three outer edges, and that once you've fixed one of them you don't want to generate new seams when working with the other two.
After working on all the edges following the same procedure described above and erasing the parts of the image that are outside the cubemap I got a picture like the one shown in picture Seamless cubemap. Save the picture as a .png file.
Saving the cubemap for Skyrim
The last step is to save the cubemap dds file. You can do that with GIMP but the process is much easier if you use ATI CubeMapGen.Launch the CubeGenMap and click on the Load Cube Cross button.
- Select the vertical cross cubemap image you've just created in gimp and you'll see that the sphere in the middle is now covered by the cubemap image as shown in picture Saving the dds file.
- Rotate the sphere with your mouse just to make sure there are no seams in the texture. If you see any seam, then go back to GIMP to fix it.
- Check the Save Mipchain checkbox to generate Mipmaps in the dds file.
- Select the Output cube size which will determine the size of the squares of the cubemap in the dds file.
- Set the Output cube format to DTX1.
- Then press Filter cubemap and wait until the tool as finished processing it.
- After that press Save Cubemap (.dds) and select the foolder and the name of your cubemap (in Skyrim cubemaps are usually named with the _e.dds extension).
Now you have a new cubemap that can be used in Skyrim to add new reflections to weapons, armour or any metallic object in game :)